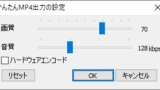はじめに
この記事では、AviUtlを導入し使用していくまでの、インストール~初期設定までを解説していきます。
AviUtlがどんなソフトか知りたい場合は、こちらをご覧ください!
AviUtl+拡張編集のインストール
必要なもの
AviUtlのインストールには、以下のものが必要です。あらかじめ用意しておいてください。
以下にもある通り、MacなどのWindows以外のOSでは、AviUtlを使用することはできません。
ダウンロード
まずは、AviUtlの配布サイトである「AviUtlのお部屋」に行きます。
まずは、AviUtl本体をダウンロードします。

これは、最新の「aviutl110.zip」(ver1.10)をダウンロードします。
続いて、拡張編集Pluginをダウンロードします。

ここでは、一番上にある「exedit92.zip」(ver0.92)をダウンロードします。
ここでは必ず0.92をダウンロードしてください。
テスト版である0.93rc1も存在しますが、致命的なバグが存在するためおすすめしません。
ファイルの解凍
AviUtlと拡張編集プラグインがダウンロードできたら、両方ともZIP形式なので解凍します。
すると、このようなファイルが現れます。


拡張編集Pluginの導入
AviUtlに拡張編集Pluginを導入します。
先ほど解凍した拡張編集Pluginのフォルダの中身を、すべてコピーして、「aviutl.exe」と同じ場所に貼り付けます。

スクリプト・プラグイン用のフォルダ作成
「aviutl.exe」と同じ場所に、2つのフォルダを作成します。
・「plugins」フォルダ
・「script」フォルダ

ここには、それぞれプラグインとスクリプトを入れることができます。
色々なプラグインの導入
つづいて、AviUtlをより快適に使用するためのプラグインを導入します。
L-SMASH Worksダウンロード
まずは、L-SMASH Worksをダウンロードしましょう。
これはAviUtlに様々な画像や映像を取り込むのに必要になるプラグインです。
実はこのL-SMASH Worksは様々な方が制作しておられるのですが、今回はMr-Ojii様のビルドを使用したいと思います。
このページにアクセスし、「L-SMASH-Works_rev○○○○_Mr-Ojii_AviUtl.zip」をダウンロードしましょう。

InputPipePluginのダウンロード
つづいて、InputPipePluginを導入していきます。
これは、L-SMASH Worksの動作を最適化することで、AviUtlのメモリ使用量を少なくすることのできるプラグインです。
このページにアクセスし、「InputPipePlugin_○.○.zip」をダウンロードします。

かんたんMP4出力
最後に、かんたんMP4出力を導入します。
簡単に映像の出力を行うことのできるプラグインです。
このページの一番上にある「easymp4.zip 2020-04-23」をクリックしてください。
すると、プラグインの入ったZIPファイルがダウンロードされます。

より高度な設定のできる「x264GuiEx」というプラグインも存在します。
かんたんMP4出力の代わりに、こちらを導入したい場合は、以下の記事をご覧ください。
patch.aul
つづいて、patch.aulを導入します。
これはAviUtlに存在するバグを修正したり、色々な便利機能を追加したりする万能プラグインです。
こちらのページにアクセスして、「patch.zip」をダウンロードします。

プラグインの導入
ダウンロードが完了したら、3つのZIPファイルは解凍しておきましょう。
様々なファイルがあると思いますが、以下のものだけをコピーしてください。
- 「L-SMASH-Works_rev○○○○_Mr-Ojii_AviUtl.zip」内のファイル
- lwcolor.auc
- lwdumper.auf
- lwinput.aui
- lwmuxer.auf
- 「InputPipePlugin_○.○.zip」の「InputPipePlugin」フォルダ内にあるファイル
- InputPipeMain.exe
- InputPipePlugin.aui
- 「easymp4.zip」内のファイル
- easymp4.auo
- 「patch.zip」内のファイル
- patch.aul
これらのファイルを全て、先程作成した「plugins」フォルダに入れてください。

LuaJITの導入
AviUtlで使用するスクリプトは、Luaというものを使用しています。
LuaJITは、このLuaを高速化したもので、スクリプトを使用した際のパフォーマンスが向上する場合があります。
ダウンロード
今回は、ePi様のビルドをダウンロードしたいと思います。
このページにアクセスして、「luajit-○○○○_bin.zip」をダウンロードします。

導入
ダウンロードできたら、ZIPファイルを解凍してください。

この中の、「lua51.dll」をコピーします。
そして、AviUtlと同じ場所にある同名のファイルを置き換えます。

これで導入は完了です。
LuaJITを導入すると、一部関数の互換性がなくなることがあります。
ごく一部のスクリプトが正常に動作しない場合がありますので、導入の際はご注意ください。
正しく導入できているか確認
ここで一旦、正常にプラグインが導入できているかを確認します。
まずは、「aviutl.exe」をダブルクリックして起動してください。

「その他」をクリックして、「patch.aul」が表示されているか確認してください。
続いて、「その他」→「プラグインフィルタ情報」をクリックして、以下のように表示されているか確認してください。

同様に、「入力プラグイン情報」から導入プラグインを確認します。

「出力プラグイン情報」を確認します。

「色変換プラグイン情報」を確認します。

なにかが足りない場合は、正しくプラグインが導入できていません。
きちんと正しい場所に、ファイルをコピーできているかを確認してください。
初期設定
ここからは、AviUtlやプラグインの初期設定を行います。
そのままでは、あまり好ましくない設定になっているので、自分のPCに合わせて必ず設定をしてください。
なお、一部の設定はAviUtlを再起動しないと反映されないため、注意してください。
こちらのページでも、初期設定について詳しく解説しています。
AviUtlのシステム設定

「ファイル」→「環境設定」→「システムの設定」をクリックします。

以下の項目を設定します(自分好みに変えてもOKです)。
- 最大画像サイズ:幅 4864、高さ 4864
- 読み込む画像や動画の最大サイズを指定します。足りないときは数値を上げてください。
- キャッシュサイズ:PCのメモリの2/4~3/4程度
- 例えばメモリが8GBなら、4000~6000くらいに設定する。
- 再生ウィンドウの動画再生をメインウィンドウに表示する:オン
- 編集のレジューム機能を有効:オン
- 編集ファイルが閉じられる時に確認ダイアログを表示する:オン
- 編集の有無に関わらず、常に確認ダイアログが表示されます。
邪魔な場合は、オフに設定してください。
- 編集の有無に関わらず、常に確認ダイアログが表示されます。
- ファイルのドラッグ&ドロップ時にファイル選択ダイアログを表示する:オン
入力プラグイン優先度の設定

「ファイル」→「環境設定」→「入力プラグイン優先度の設定」をクリックします。

優先度を変更したいプラグインを選択して、「上/下に移動」を行うことで優先度を切り替えられます。
今回は、以下のように設定してください。
- BMP File Reader
- JPEG/PNG File Reader
- AVI/AVI2 File Reader
- InputPipePlugin
- L-SMASH Works File Reader
- 拡張編集 File Reader
- Wave File Reader
- AVI File Reader ( Video For Windows )
拡張編集の設定(タイムラインの表示)

「設定」→「拡張編集の設定」をクリックして、タイムラインを表示しておきます。
このタイムラインに、様々なオブジェクトを配置することで、動画編集を行うことができます。

拡張編集Pluginの環境設定

タイムライン上で右クリックし、「環境設定」を開いてください。

以下の項目を設定します(自分好みに変えてもOKです)。
- バックアップの間隔(分):1
- バックアップファイルの最大数:100
- 動画ファイルのハンドル数:24
- 画像データのキャッシュ数:2
L-SMASH Worksの設定

「ファイル」→「環境設定」→「入力プラグイン設定」→「L-SMASH Works File Readerの設定」をクリックしてください。

以下の項目を設定します。
- Handle cache:オン
- Dummy resolution:1280 x 720
- Dummy framerate:30 / 1
- Preferred decoders:libvpx,libvpx-vp9
以上で全ての初期設定は完了です。
さいごに
これでAviUtlの導入は完了です。
少し大変だったかもしれませんが、これで快適に編集することができるようになりました。
設定に関しては、必ずしも当ページと同じにする必要はなく、ご自身の好みで変更していただいて結構です。
また、スクリプトやプラグインを追加することで、更に自分好みのAviUtlを構築することができます。
スクリプトやプラグインの導入方法はこちらを参照
今後、初心者向けのAviUtlの使い方も解説していきますので、よろしければチェックをお願いします。