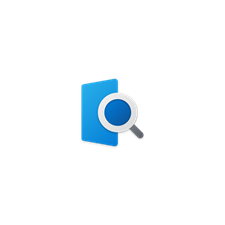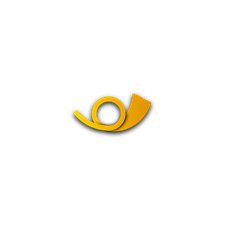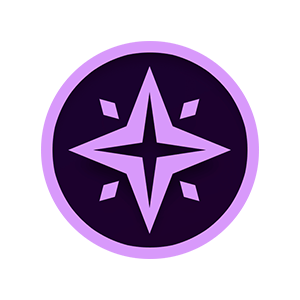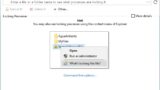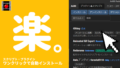今回は、Windows11対応の超便利なフリーソフトを紹介したいと思います。
Google ChromeやWord、Excelのような誰でも知っている有名所ではなく、若干マイナーなソフトに限って選びましたので、よろしければ導入してみてください。
かんたんプレビュー「QuickLook」

QuickLookは、ファイルを開かずとも中身をプレビューすることのできるソフトです。
ファイルを選択しながらSpaceキーを押すと、このようなウィンドウが開き、プレビューを見ることが出来ます。
画像だけでなく、テキスト、音楽、動画、PDFなど多種多様なファイルを閲覧することが出来ます。

地味ながら必須級の便利さで、一度使うともう抜け出せなくなります。
Microsoft Storeから入手できます。
Microsoft謹製便利ツールセット「PowerToys」

Microsoftがオープンソースで開発している、便利機能詰め合わせソフトです。
Windows標準に搭載されてもいいような、様々な機能が目白押しです。
下記ページの「Assets」から「PowerToysSetup-X.X.X-x64.exe」をクリック。
機能の例1:FancyZones

Shiftキーを押しながらウィンドウを動かすと、あらかじめ設定しておいたレイアウトをもとに、ウィンドウを配置することができます。
Windows標準にも似たような機能がありますが、それよりも複雑なレイアウトを自分で設定することが可能です。
機能の例2:Image Resizer

複数の画像を一挙にリサイズすることのできる機能です。
あらかじめ設定しておいたプリセットのほか、任意のサイズに拡大縮小することができます。
機能の例3:Color Picker

その名の通り、シンプルなカラーピッカーを使えるようにします。
Windows+Shift+Cキーでカラーピッカーを起動し、クリックした地点の色を取得します。
エクスプローラーをタブ化「QTTabBar」

QTTabBarは、Windowsのエクスプローラを、ブラウザのようにタブで管理できるソフトです。
単純にウィンドウの数が減るので、作業スペースが広がってとても便利です。導入必須レベル。
スタイリッシュな音量ミキサー「EarTrumpet」

EarTrumpetは、各アプリごとに音量を調整できる、スタイリッシュな音量ミキサーを追加するソフトです。
タスクバーに専用のボタンが追加され、クリックするとウィンドウが開きます。
各ソフトごとに項目が分かれているので、それぞれ適切な音量に調節できます。
画面の明るさ調整「Twinkle Tray」

Twinkle Trayは、各モニターの明るさを簡単に調整できるソフトです。
上記の「EarTrumpet」と同様に、タスクバーに専用アイコンが追加されます。
クリックするとウィンドウが開いて、各ディスプレイの明るさが調節できます。また、アイコン上でマウスホイールを回すことで、全体の明るさを簡単に変更することができます。
マルチモニタ環境の方には、とてもおすすめのソフトです。
音量ポップアップ通知「ModernFlyouts」

ModernFlyoutsは、音量や明るさなどの変更時に、ポップアップ通知が表示されるようにするソフトです。
他にもCapsLockやScrollLockのようなキーの切り替えや、機内モードの表示などにも対応しています。
不要なキーを無効化「Change Key」

CapsLockのような邪魔で不要なキーを無効にすることができるソフトです。
少し古いソフトにはなりますが、Windows10/11でも正常に動作しました。
私の場合はCapsLockとInsertを無効化しています。
無効化するだけではなく、別のキーに割り当てることも可能なので、ShiftやCtrlなど良く使うキーに割り当てるのもいいかもしれません。
レジストリを直接編集するため、一度設定するとソフトを実行しなくてもキー設定はそのままです。
作者サイト
Vector
パスワードをクラウド管理「BitWarden」

BitWardenは、無料で使用できるパスワード管理ソフトです。
複雑で安全なパスワードを生成することができ、セキュリティが向上します。
ブラウザの拡張機能やスマホアプリもあり、パスワードを自動でフォームに入力させることができます。
また、パスワードの変更履歴や過去にパスワードが漏洩していないかチェックする機能もあります。
ちなみにですが、私は課金をしてプレミアムプランを使用しています。
2段階認証(TOTP)を記録することができ、価格も10ドルとお手頃なため、とてもおすすめです。
クリップボードを高機能に「Clibor」

Cliborは、クリップボードの履歴を管理することのできるソフトです。
常にクリップボードを監視し、クリップボードの履歴を保存してくれます。
ホットキー(デフォルトではCtrl2回押)で履歴を閲覧することができ、再度クリップボードに読み込むことができます。
Windowsデフォルトにも似たような機能がありますが、こちらの方が便利です。
ファイルのロックを強制解除「LockHunter」

LockHunterは、特定のファイルがプロセスによってロックされている際に、そのソフトを特定して、ロックを解除してくれるソフトです。

アンロックしたいファイルを右クリックして、「What’s locking this file?」をクリックすると、そのファイルをロックしているプロセスを調査して表示します。
「Unlock It!」ボタンをクリックすると、そのプロセスを停止してくれます。
公式サイト
窓の杜